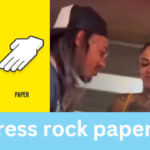The launch of “Rogue Trader,” an immersive strategy RPG, has been a hit among gamers for its complex gameplay and deep lore. However, players have reported an increasingly frustrating issue: the Rogue Trader camera stuck problem. This camera bug can drastically impact the overall gaming experience, preventing players from fully enjoying the rich, detailed environments and strategic combat that the game offers.
In this guide, we’ll explore the possible causes of the Rogue Trader camera stuck problem, offer several practical solutions, and provide insights into preventing the issue from happening in the future. We’ll also dive into the technical aspects of camera controls in games and how game bugs like these emerge.
Whether you’re a new player or a seasoned veteran, this article aims to help you fix the Rogue Trader camera stuck issue and get back to conquering the galaxy in no time.
Contents
- 1 Understanding the “Rogue Trader Camera Stuck” Issue
- 2 Causes of the Rogue Trader Camera Stuck Issue
- 3 Solutions to the Rogue Trader Camera Stuck Issue
- 4 Preventing Future Camera Issues in Rogue Trader
- 5 FAQs about Rogue Trader Camera Stuck Issue
- 5.1 Q1: What should I do if my Rogue Trader camera is stuck and none of the solutions work?
- 5.2 Q2: Is the camera issue specific to Rogue Trader, or does it occur in other games?
- 5.3 Q3: Can low system specs cause the Rogue Trader camera to get stuck?
- 5.4 Q4: How often does the camera stuck issue occur in Rogue Trader?
- 6 Conclusion
Understanding the “Rogue Trader Camera Stuck” Issue
What Is Rogue Trader?
Before diving into the solutions, let’s briefly discuss the game. Rogue Trader is a turn-based strategy game set in the Warhammer 40,000 universe, where players assume the role of a Rogue Trader navigating political, economic, and military challenges. The game’s mechanics involve commanding fleets, managing resources, and engaging in strategic combat.
Rogue Trader stands out for its vast, detailed environments and intricate gameplay, where players rely heavily on the game’s camera controls to plan their strategies and movements. Unfortunately, the Rogue Trader camera stuck issue disrupts this core gameplay experience, leaving players unable to adjust their view as needed.
Common Symptoms of the Camera Stuck Problem
Players experiencing the Rogue Trader camera stuck problem have reported several recurring symptoms:
- Inability to pan, zoom, or rotate the camera.
- Camera getting “locked” in one position, preventing players from exploring the map.
- The camera refusing to follow the player’s character or selected units.
- Lag or delay when trying to adjust camera controls.
While these symptoms can range in severity, they all make the game significantly less enjoyable and, in some cases, unplayable. So why does this happen?
Causes of the Rogue Trader Camera Stuck Issue
Understanding the causes of the Rogue Trader camera stuck issue can help in identifying the appropriate solution. Several factors contribute to this problem, and they can vary depending on your hardware, game settings, and software environment. Below are the most common causes:
1. Glitches and Bugs in the Game Code
Like many newly released or updated games, Rogue Trader is not immune to bugs and glitches. The camera stuck issue might be a result of a bug in the game code itself. Developers often release patches and updates to fix known bugs, but some issues may persist until they are addressed in future updates.
2. Outdated Game Files
Another possible reason for the Rogue Trader camera stuck problem is outdated game files. Many players forget to check if they’re running the latest version of the game. Game developers regularly release updates to fix bugs and improve gameplay, but if your game hasn’t been updated, old files may cause conflicts.
3. Corrupt Game Files
Corrupt game files can also lead to the camera getting stuck. These corrupt files may be the result of improper installations, power interruptions during downloads, or even system crashes. When essential files are missing or damaged, camera controls may not work properly.
4. Graphics Settings or Driver Issues
Graphics settings can sometimes interfere with camera controls. Additionally, outdated or incompatible graphics drivers could be causing the camera to malfunction. While this might not be the first thing players think about, it’s a common issue across many games that rely heavily on smooth camera movements.
5. Controller or Keyboard Configuration Conflicts
If you’re using a controller or custom keybindings, there may be conflicts with how the camera controls are mapped. Players often overlook settings in the controller configuration, which may result in the camera becoming unresponsive.
6. System Resource Overload
In some cases, the problem may not be with the game itself but with the system’s resources. If your computer’s CPU or GPU is overloaded with other tasks, the game may not function properly, leading to camera issues.
7. Third-Party Software Interference
Background software such as screen capture tools, overlays, or other third-party applications might interfere with the game’s controls, including the camera. Disabling unnecessary programs when running Rogue Trader could help solve the problem.
Solutions to the Rogue Trader Camera Stuck Issue
Now that we understand the possible causes, let’s explore some practical solutions that can help you fix the Rogue Trader camera stuck issue. These steps are relatively easy to follow, even for players with limited technical knowledge.
1. Restart the Game
The simplest and often most effective solution is to restart the game. Many minor bugs and glitches can be resolved simply by closing the game and relaunching it. If the camera issue persists after restarting, you may need to try more advanced fixes.
Steps to Restart Rogue Trader:
- Save your progress.
- Exit the game completely.
- Relaunch the game from your desktop or game launcher (e.g., Steam, Epic Games).
2. Update the Game to the Latest Version
As mentioned earlier, running an outdated version of Rogue Trader could cause camera problems. Ensure that you are using the latest version of the game, as developers regularly release updates to fix known issues.
How to Update Rogue Trader:
- Open your game launcher (e.g., Steam).
- Navigate to your game library.
- Select Rogue Trader and click “Update” if an update is available.
3. Verify the Integrity of Game Files
If the Rogue Trader camera stuck issue is caused by corrupt or missing game files, verifying the integrity of the game can help. This process checks the game’s files against the latest version on the game’s server and replaces any missing or corrupted files.
How to Verify Game Files on Steam:
- Open Steam and go to your game library.
- Right-click on Rogue Trader.
- Select “Properties.”
- Go to the “Local Files” tab and click on “Verify Integrity of Game Files.”
- Steam will check for any missing or corrupt files and automatically replace them.
4. Update Your Graphics Drivers
Outdated graphics drivers can also cause camera issues in games. Updating your drivers ensures your system is optimized for the latest game releases, including Rogue Trader.
How to Update Graphics Drivers:
- For NVIDIA users: Open the NVIDIA GeForce Experience and check for driver updates.
- For AMD users: Open AMD Radeon Software and check for updates.
- For Intel integrated graphics: Go to Intel’s official website and download the latest drivers.
5. Adjust In-Game Camera Settings
If the problem persists, adjusting the camera settings within the game might help. Sometimes, certain graphical settings can interfere with how the camera moves or tracks characters.
How to Adjust Camera Settings:
- Go to the in-game menu and navigate to the Settings or Options tab.
- Look for the camera settings under Graphics or Controls.
- Try resetting the camera settings to default.
- Adjust the sensitivity, zoom, or angle as needed.
6. Check Controller or Keyboard Configuration
Players who use a controller may face conflicts between their input devices and the game’s camera controls. Ensure that your controller or keyboard bindings are correctly set up to avoid camera issues.
Steps to Check Controller/Keyboard Configuration:
- Navigate to the game’s control settings.
- Ensure the camera controls are mapped to the correct buttons or keys.
- Reset the controller or keyboard settings to default if necessary.
7. Reduce Background Processes
If your computer’s resources are stretched too thin by other background processes, it may affect the game’s performance, including camera controls.
How to Reduce Background Processes:
- Open Task Manager by pressing Ctrl+Shift+Esc.
- End tasks that are using a lot of CPU or GPU, such as unnecessary applications running in the background.
- Ensure Rogue Trader is the main focus of your system’s resources while playing.
8. Reinstall the Game
If none of the above solutions work, a full reinstall of the game may be necessary. Reinstalling the game ensures you have a clean installation with no corrupted or missing files.
How to Reinstall Rogue Trader:
- Uninstall the game via your game launcher (e.g., Steam).
- Reboot your computer.
- Reinstall the game by downloading the latest version from your game library.
Preventing Future Camera Issues in Rogue Trader
While fixing the Rogue Trader camera stuck issue is essential, taking steps to prevent it from happening again can save you time and frustration in the future. Here are some tips to help ensure a smooth gaming experience:
1. Keep the Game Updated
Always make sure you are running the latest version of Rogue Trader. Developers frequently release updates to fix bugs, improve performance, and add new content. Keeping your game up to date ensures that you benefit from these improvements and helps prevent camera issues.
2. Regularly Update Your Drivers
Keep your system’s drivers, especially your graphics drivers, updated. Updated drivers ensure that your hardware is compatible with the latest game patches and optimizations, reducing the chances of camera-related problems.
3. Use Recommended Settings
Sticking to the game’s recommended graphical and control settings can help avoid conflicts that may cause the camera to get stuck. While it may be tempting to push your system to its limits, using settings that match your hardware’s capabilities can lead to smoother gameplay.
4. Avoid Third-Party Overlays and Mods
While some third-party software, like game capture programs or mods, can enhance your experience, they can also interfere with camera controls. If you frequently encounter the Rogue Trader camera stuck issue, try disabling these programs to see if it resolves the problem.
FAQs about Rogue Trader Camera Stuck Issue
Q1: What should I do if my Rogue Trader camera is stuck and none of the solutions work?
If none of the solutions in this guide work, it’s best to report the issue to the game’s support team or check community forums for any specific patches or fixes. The developers may release a hotfix to address the problem if it’s a widespread issue.
Q2: Is the camera issue specific to Rogue Trader, or does it occur in other games?
Camera issues are not unique to Rogue Trader and can occur in many games due to bugs, hardware problems, or driver conflicts. However, the Rogue Trader camera stuck issue appears to be more prevalent in this game due to its complex camera mechanics in a 3D environment.
Q3: Can low system specs cause the Rogue Trader camera to get stuck?
Yes, running the game on a system with lower than the recommended specifications can cause various performance issues, including the camera getting stuck. Make sure your system meets the game’s minimum or recommended requirements.
Q4: How often does the camera stuck issue occur in Rogue Trader?
The frequency of the Rogue Trader camera stuck issue depends on the individual system and game setup. Some players may experience it frequently, while others may never encounter the problem. However, it appears to be a relatively common bug.
Conclusion
The Rogue Trader camera stuck issue can be a frustrating obstacle in an otherwise engaging and strategic game. Fortunately, there are several ways to fix this problem, from restarting the game to verifying file integrity, updating drivers, and more. With the tips provided in this guide, you should be able to quickly resolve the issue and get back to exploring the Warhammer 40,000 universe.
Preventative measures, such as keeping your game and system updated, can help you avoid future problems and ensure a smoother gaming experience. As the game continues to evolve, developers will likely release patches and fixes to address lingering bugs, making Rogue Trader even more enjoyable for players.